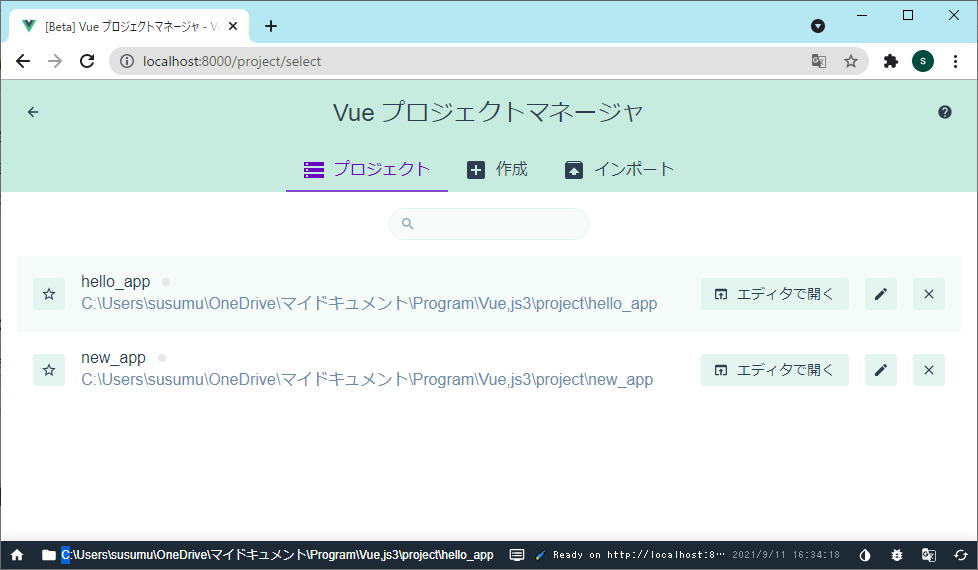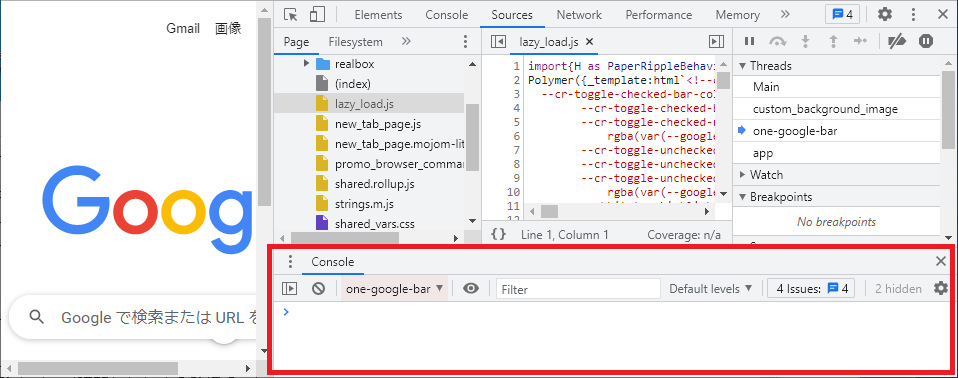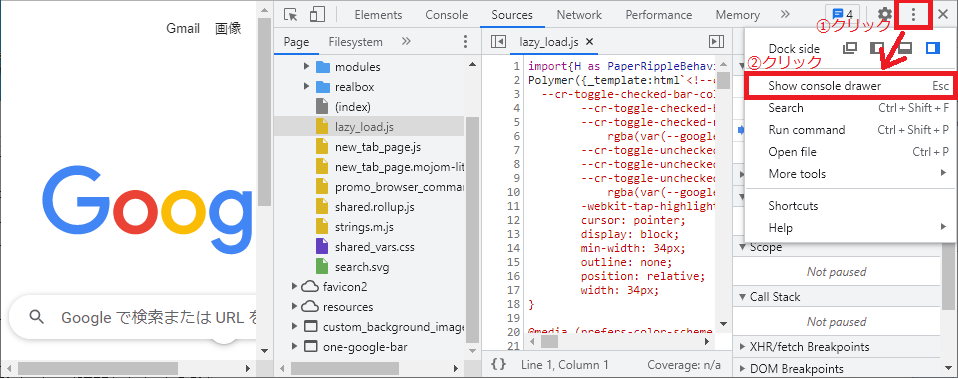Node.js サーバーの構築手順
前提
Node.jsがインストールされている必要があります。
Node.jsのインストール - Simple Answer
手順 -- 生のNode.jsの場合
- 作業フォルダ(test-server)を作成してそこへ移動
> mkdir test-server > cd test-server
- プロジェクト開始の宣言
> npm init -y
※-yは、規定の値でpackage.jsonを作成する。無しの場合は色々聞かれる
- 作業フォルダにapp.jsを作成し、下記のコードを記載する
const http = require('http'); const server = http.createServer((req,res) => { res.writeHead(200, {'Content-Type': 'text/plain'}); res.end('Hello World!'); }); // 3000ポートで待ち受け server.listen(3000, () => { console.log('Start Server. port:3000'); })
- 作業フォルダで下記を実行しサーバーを立ち上げ
> node app.js
ブラウザから「localhost:3000」へアクセスすると、「Hello World!」と表示される
以上。
尚、サーバーを終了させる場合は、コンソールでCtrl+cを入力して終了させる。
手順 -- Expressの場合
- 作業フォルダ(test-server)を作成してそこへ移動
> mkdir test-server > cd test-server
- プロジェクト開始の宣言
> npm init -y
※-yは、規定の値でpackage.jsonを作成する。無しの場合は色々聞かれる
- Expressのインストール
> npm install express --save
※--saveで、package.jsonへ記載してくれる。完了後のpackage.jsonを参照すると、dependenciesにexpressが追加されているのがわかる。 ※完了後は、作業フォルダ内にmode_modules、paclage-lock.jsonが作成される。 ※paclage-lock.jsonの必要性 javascript - npm package-lock.json がなぜ必要なのかがわからない - スタック・オーバーフロー
- 作業フォルダにapp.jsを作成し、下記のコードを記載する
const express = require('express'); const app = express(); app.get('/', (req, res) => { res.send('Hello World! Express!'); }) // 3000ポートで待ち受け app.listen(3000, () => { console.log('Start Express Server. port:3000'); })
- 作業フォルダで下記を実行しサーバーを立ち上げ
> node app.js
ブラウザから「localhost:3000」へアクセスすると、「Hello World! Express!」と表示される
以上。
尚、サーバーを終了させる場合は、コンソールでCtrl+cを入力して終了させる。
補足
さらに詳しく知るには、下記を参照するとよい。
Node.jsとExpressでローカルサーバーを構築する(1) ―Node.jsとnpmの導入― - Qiita
Node.jsとExpressでローカルサーバーを構築する(2) ―Expressでルーティング― - Qiita
Node.jsとExpressでローカルサーバーを構築する(3) ―JSONを返すスタブAPI― - Qiita
Node.jsとExpressでローカルサーバーを構築する(4) ―Requestで他サーバーから画像を取得する― - Qiita
また、上記記事内にあるが、
Advanced REST client ってのがすごい。下記のサイトを見るとよい。オレオレ証明書が必要な時の手順の記載がある。
「Advanced REST client」の使い方まとめ ~GoogleChromeの拡張ツール
また、上記記事内にあるが、
JSON Serverなるものも、簡単にモックが作れるみたい。下記サイトが紹介されている。
Node.jsのインストール
Node.jsのインストール手順です。(Windows10で行いました。)
手順1
Node.jsの公式ダウンロードページに行きます
手順2
インストーラーをダウンロードします。
バージョンは下記を意識した方が良いでしょう。
- LTSを選ぶ ・・・長期期間サポートされる
- 最新版を選ぶ場合も、メジャーバージョンは偶数を選ぶ ・・・今後LTSとなり、長期期間サポートされる
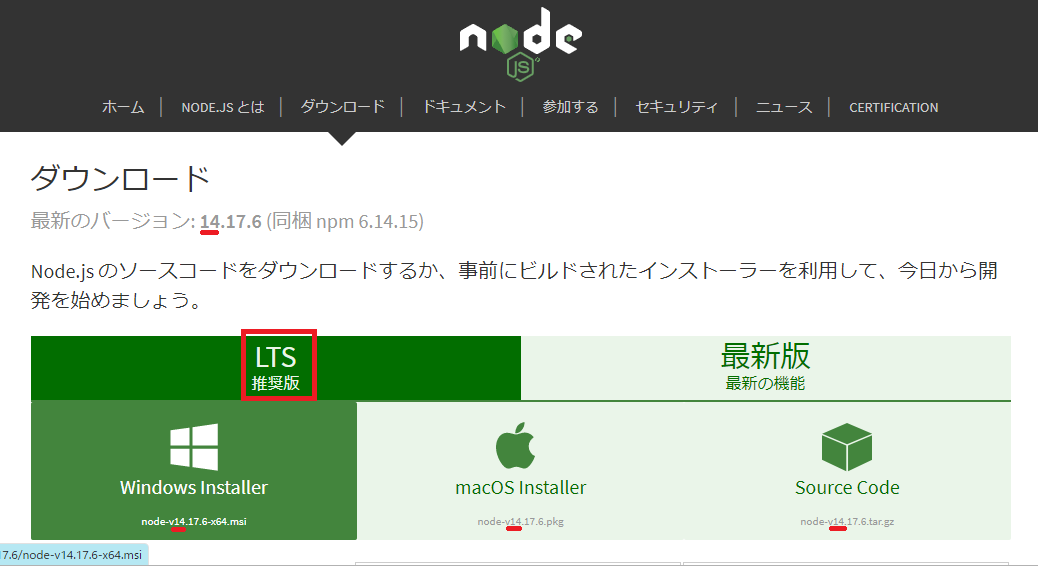
手順3
インストーラーを実行します。
(自分の場合は、ダウンロードした「node-v14.17.6-x64.msi」をダブルクリックで実行しました。)
手順4
インストーラーに従って、OKしていきます。
(基本的にデフォルトのままでよいでしょう。)
手順5
インストールが完了したら、インストールされたことを確認しましょう。
コンソール(Windowsならコマンドプロンプト)で下記を実行します。
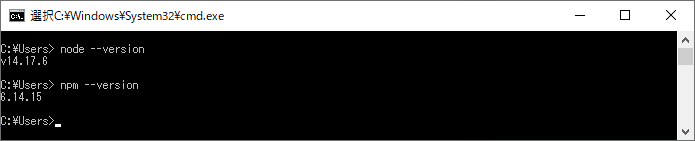
バージョンが表示されれば問題なくインストールされています。
※上記では、併せてインストールされるnpm(Node Package Manager)のバージョンも確認しています。
完了
以上で完了です。
補足
Node.jsのアップデート
WindowsのNode.jsをアップデートするときは、変更したいバージョンのインストーラーをダウンロードしてインストールする。(Windowsではn(Node.jsのバージョン管理ツール)が使えない)
参考:WindowsのNodejsをアップデートする - suzu6の技術ブログ
Linuxではnを利用してバージョン管理する。
どのグローバルパッケージが古いか確認
> npm outdated -g
全てのグローバルパッケージのアップデート
> npm update -g
Bootcampでスクリーンショット:「command」+「shift」+「s」
BootcampのWindows10でスクリーンショットを取得したい場合、
「command」+「shift」+「s」
です。
このコマンドで、画面上部に取得範囲のアイコンが表示されます。
そこから任意のアイコンを選んだ後、取得します。
コマンドプロンプトでテキストをコピーしたい
コマンドプロンプトで、コピーしたい文字列を選択できるようにする方法です。
ゴール

手順
手順1
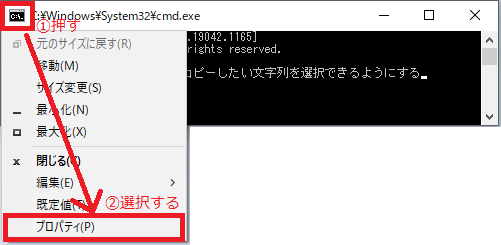
手順2

すると、下記(ゴール)になります。

完了
以上で完了です。